14 روش ساده برای افزایش فضای ذخیره سازی در ویندوز 10
چگونه فضای بیشتری در ویندوز ایجاد کنیم؟

امروزه ذخیره سازی دادهها در هارد دیسکها و حافظههای اس اس دی بسیار مقرون به صرفه به نظر میرسد، اما این بدان معنا نیست که از فضای نامحدود بهرهمند هستیم. با وجود بازیهای ویدیوئی و نرم افزارهای جدید که چند صد گیگابایت فضا اشغال میکنند و همچنین نسخههای جدید و بروزرسانیهای ویندوز که نسبت به گذشته حجم بالاتری دارند، زودتر از آنچه که فکر را میکنید درایوهای شما پر خواهند شد. خوشبختانه چند ترفند بسیار ساده در اختیار داریم که به وسیله آنها میتوانید بخشی از فضای سیستم خود را آزاد کنید، در ادامه با لیون تک همراه باشید.
1 – نکته قدیمی اما ساده!
یکی سادهترین و واضحترین ترفندها به زمان ویندوز 95 بازمیگردد. مشخصاً خالی کردن سطل زباله (Recycle Bin) در ویندوز یکی از سادهترین روشها برای آزاد کردن فضای ذخیره سازی است. همچنین شما میتوانید با مراجعه به تنظیمات این بخش گزینهای را فعال کنید که بلافاصله پس از پاک کردن (Delete) فایلها از سطل زباله نیز برای همیشه حذف شوند. اما این موضوع را توصیه نمیکنیم، چرا که ممکن است فایلهایی را که اهمیت بالایی دارند، به اشتباه حذف کنید و دیگر راه بازگشتی برای آنها وجود نخواهد داشت.
در هر صورت این روش را برای کسانی ذکر کردیم که دوست دارند صفحه دسکتاپ آنها کاملاً خالی از هرگونه آیکون حتی Recycle Bin باشند. لازم به ذکر است که در ویندوز 10 قابلیتی به نام Storage Sense وجود دارد که محتویات سطل زباله را پس از 30 روز حذف کرده و فضای آن را آزاد میکند.
2 – برنامهها و نرم افزارهای غیر ضروری را حذف کنید.
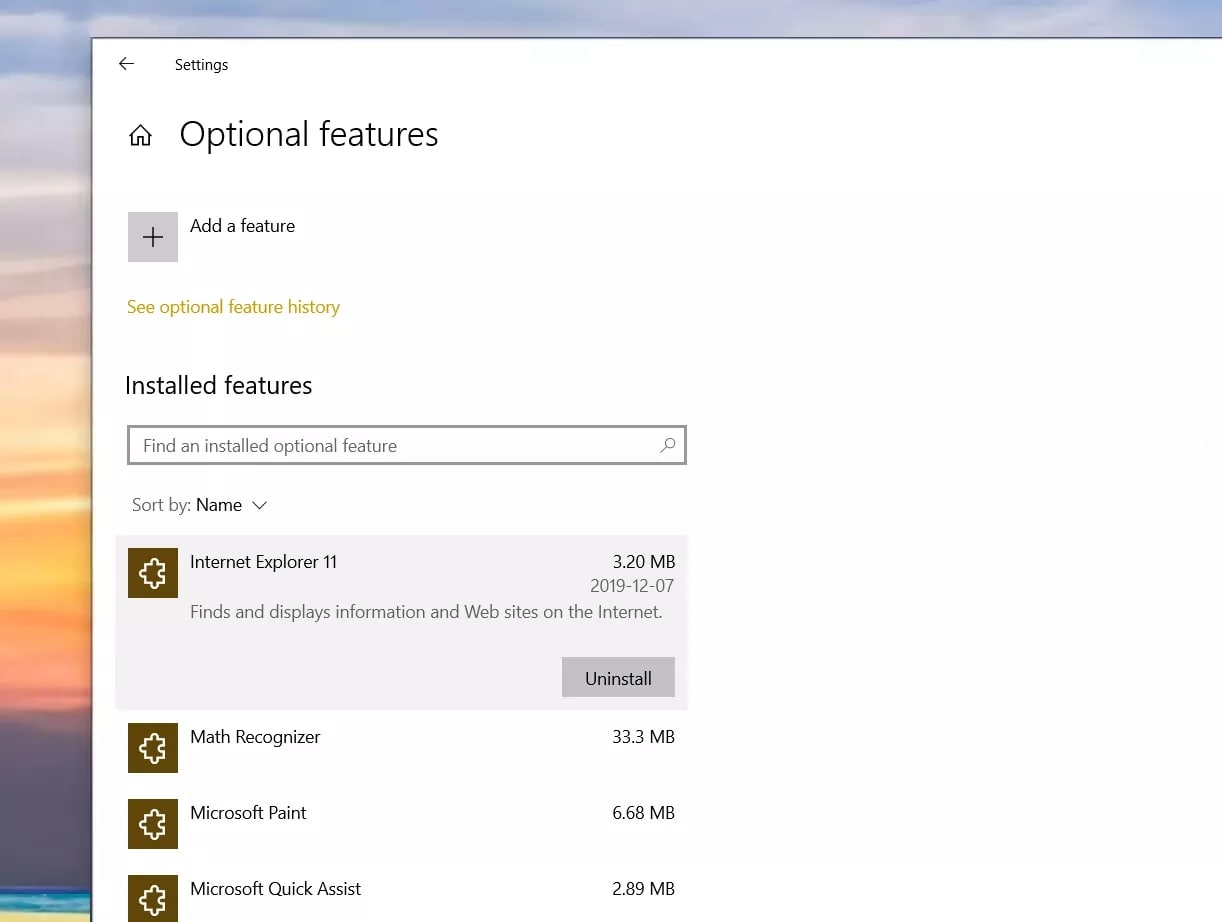
این روش نیز ایده کاملاً سادهای به نظر میرسد، در سیستم عامل ویندوز نرم افزارها و قابلیتهایی تعبیه شدهاند که احتمالاً برای تمام کاربران ضروری و کاربردی نیستند. شما میتوانید با مراجعه به صفحه Settings ویندوز و سپس با رفتن به بخش Apps نسبت به حذف این نرم افزارها یا غیرفعال کردن قابلیتهای غیرضروری در ویندوز اقدام کنید که درنهایت فضای ذخیره سازی بیشتری آزاد خواهد شد. به عنوان چند مثال از این نرم افزارها و قابلیتها میتوان به برنامه Mixed Reality یا Internet Explorer 11 یا Windows Media Player اشاره کرد. همچنین برای انجام این قبیل کارها میتوانید از ابزارهای Third Party مثل Revo Uninstaller استفاده کنید که تنها با سه کلیک امکان حذف برنامهها را در اختیار شما قرار میدهد. ابزارهای این چنینی علاوه بر حذف برنامه، قادر هستند تا تمام فایلهای باقی مانده و کتابخانههای ایجاد شده در Registry ویندوز را نیز حذف کنند.
3 – فایلهای موقت یا Temporary
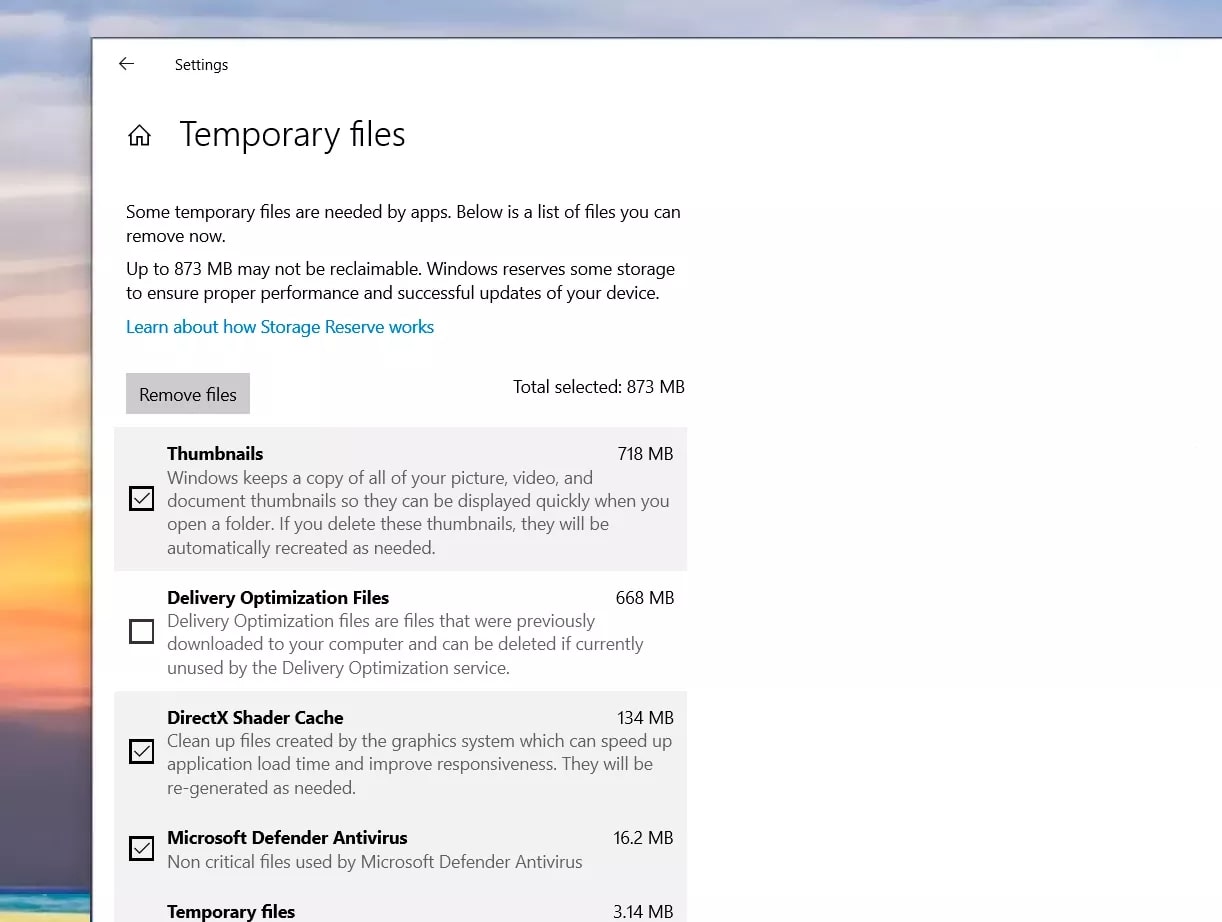
یکی دیگر از روشهای ساده حذف فایلهای موقت یا Temporary است که کمک به سزایی به آزاد کردن فضای ذخیره سازی میکند. شما میتوانید با مراجعه به Settings و بعد بخش System و سپس Storage و کلیک بر روی گزینه Temporary Files و انتخاب گزینه Remove Files، نسبت به آزادسازی فضای اشغال شده توسط این نوع پروندهها اقدام کنید. در زیر این گزینه میتوانید میزان فضای اشغال شده توسط فایلهای موقت را نیز مشاهده کنید.
4 – قابلیت Disk Cleanup
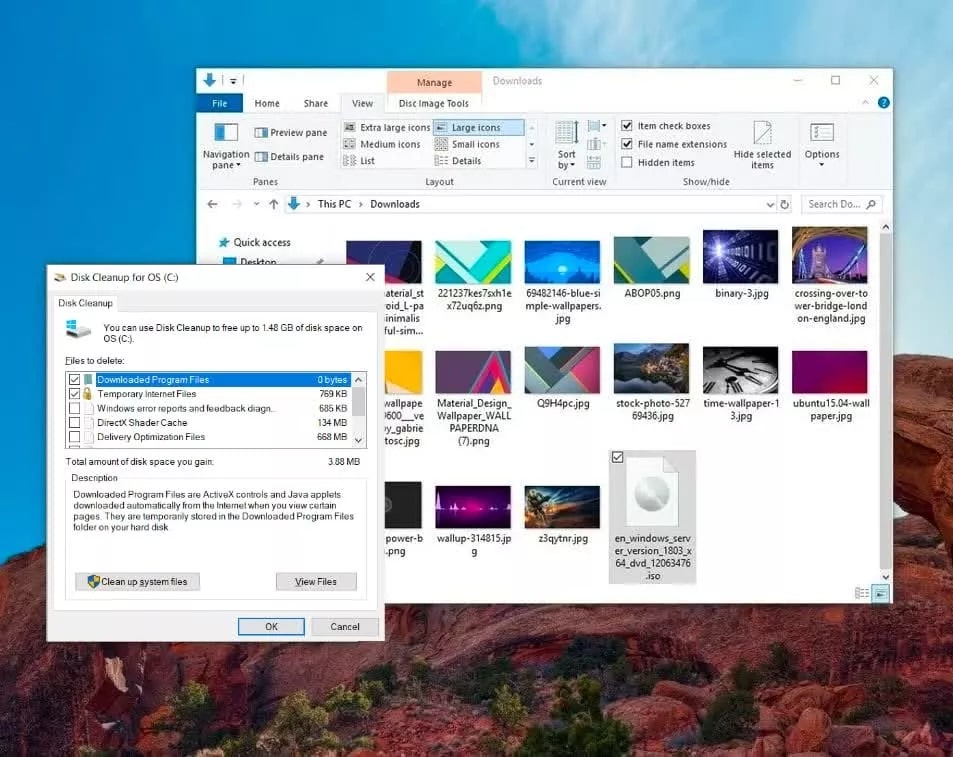
یکی دیگر از روشهای کاربردی در ویندوز که به لطف آن میتوانید فضای ذخیره سازی خود را کنترل کنید Disk Cleanup است. این قابلیت بخشی از ویندوز یا بهتر است بگوییم یکی از ابزارهای مدیریت ویندوز است که به شما اجازه میدهد نسبت به فضای ذخیره سازی خود کنترل بیشتری داشته باشید.
شما میتوانید با کلیک راست کردن روی هر کدام از درایوها (پارتیشنهای حافظه) در پنجره This PC یا My Computer و انتخاب گزینه Properties را انتخاب کنید و سپس ابزار Disk Cleanup را اجرا کنید. پس از اجرا کردن این ابزار صفحه کوچکی برای شما باز خواهد شد که در آن لیست کامل تمام آیتمهای غیرضروری و اضافی را که فضای ذخیره سازی را اشغال کردهاند برای شما قابل مشاهده خواهد بود.
همچنین با انتخاب گزینه Cleanup System Files میتوانید فایلهای مربوط به بروزرسانیهای اخیر ویندوز که در پوشه Windows.old ذخیره میشوند را نیز حذف کنید، این فایلها معمولاً از حجم بالایی دارند و در صورت پاک کردن آنها فضای زیادی آزاد میشود. در نهایت با انتخاب کردن آیتمهای مورد نظر از لیست و کلیک بر روزی گزینه OK پس از چند ثاینه یا چند دقیقه فضای اشغال شده آزاد میشود. لازم به ذکر است که در صورت حذف فایلهای نسخه قبلی ویندوز پس از بروزرسانی دیگر امکان Recovery به نسخه قبل وجود نخواهد داشت.
5 – قابلیت Storage Sense در ویندوز 10
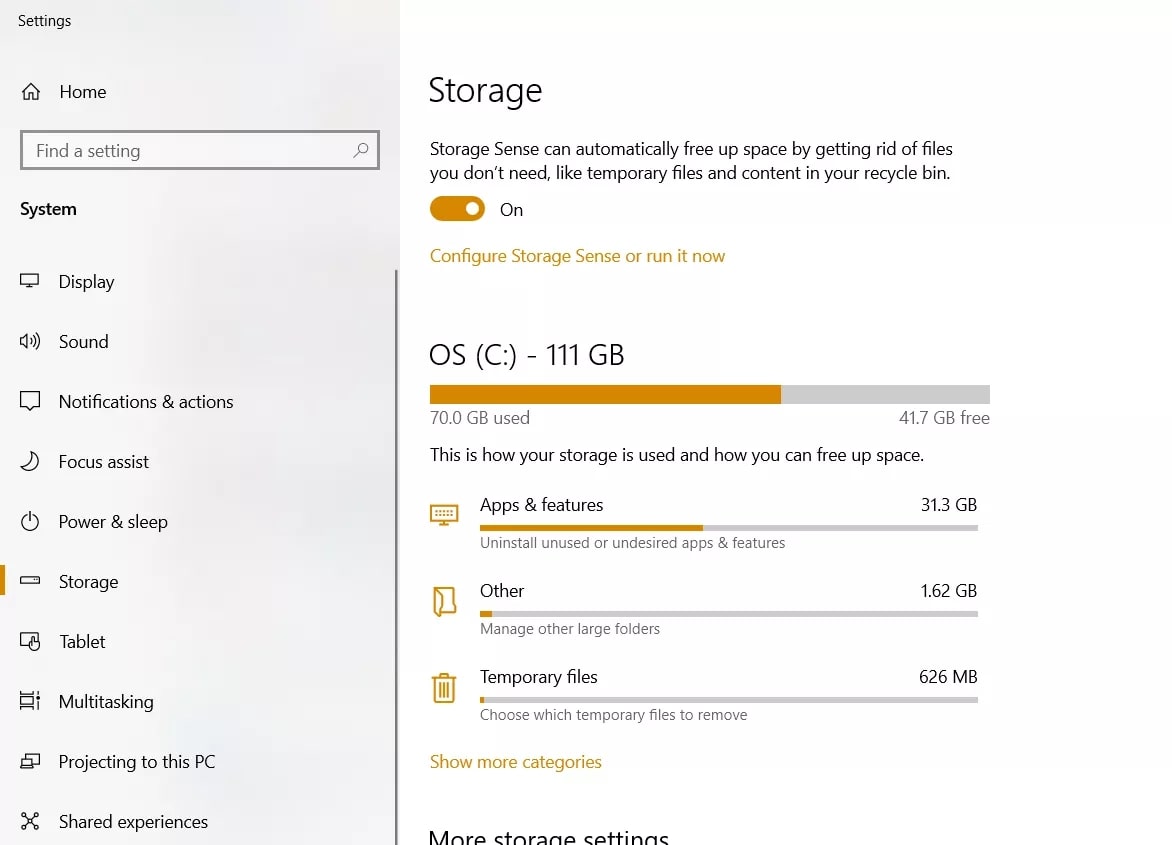
در نسخه جدید ویندوز یعنی Windows 10 ابزاری قرار داده شده که به صورت خودکار میتواند فضای بیشتری را برای ذخیره سازی آزاد کند. با مراجعه به بخش Settings و سپس System و در نهایت قسمت Storage میتوانید تنظیمات مربوط به قابلیت Storage Sense را پیدا کنید. این قابلیت امکان حذف فایلهای موقت یا Temporary و محتویات حاضر در Recycle Bin و پوسه Downloads را پس از بازه زمانی مشخص، برای شما فراهم میکند.
6 – مکانهای پیش فرض ذخیره یا Default Save Locations
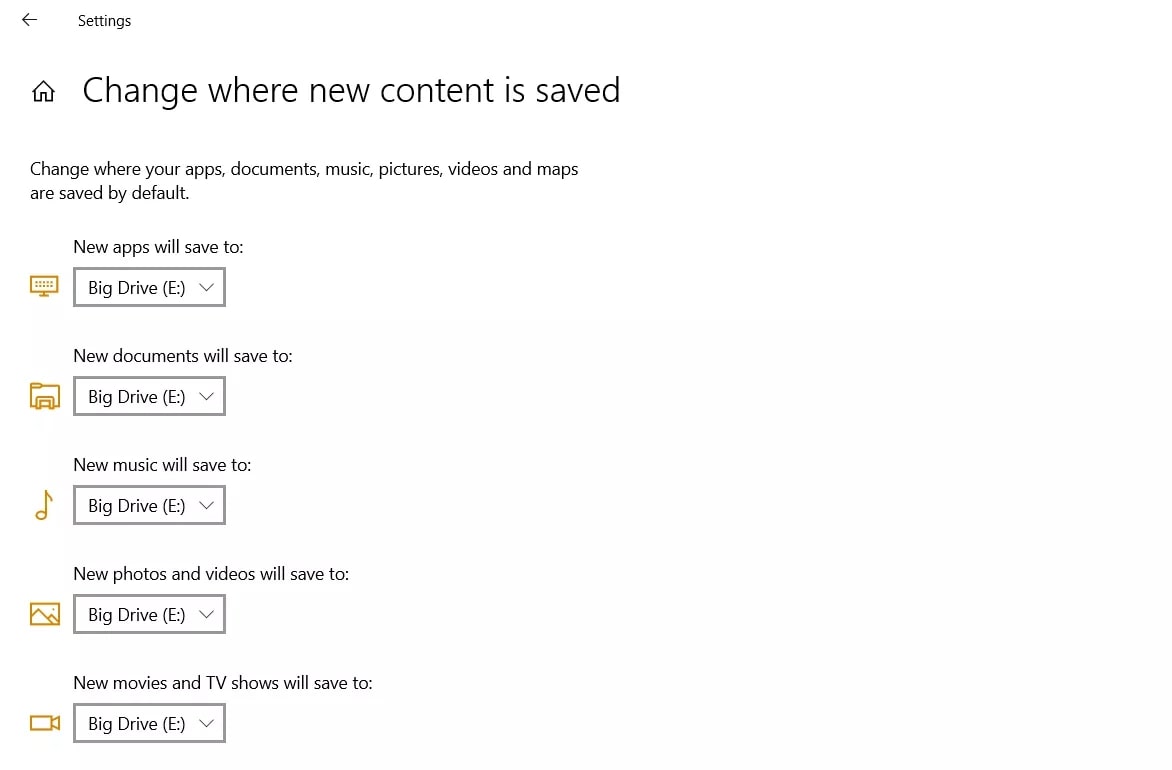
در سیستم عامل ویندوز شما میتوانید مکانهایی را برای ذخیره دادهها نظیر Documents و Videos و Pictures و Downloads و برخی موارد دیگر به صورت پیش فرض تعریف کنید و دقیقاً مشخص کنید که هر یک از آنها در کدام یک از درایوهای شما و در چه پوشهای ذخیره شوند. معمولاً پوشههای مذکور در درایوی که ویندوز روی آن نصب شده ذخیره میشوند اما با مراجعه به بخش Settings و System و Storage و انتخاب گزینه Change where my new content will be saved میتوانید محل جدیدی را برای ذخیره شدن هر یک انتخاب کنید. با این روش میتوانید فضای ذخیره سازی در درایوهای مختلف را مدیریت کنید. در این قسمت همچنین میتوانید مکان جدیدی برای برنامهها و بازیهایی که نصب میکنید انتخاب کنید.
7 – نرم افزار One Drive و قابلیت Files on Demand
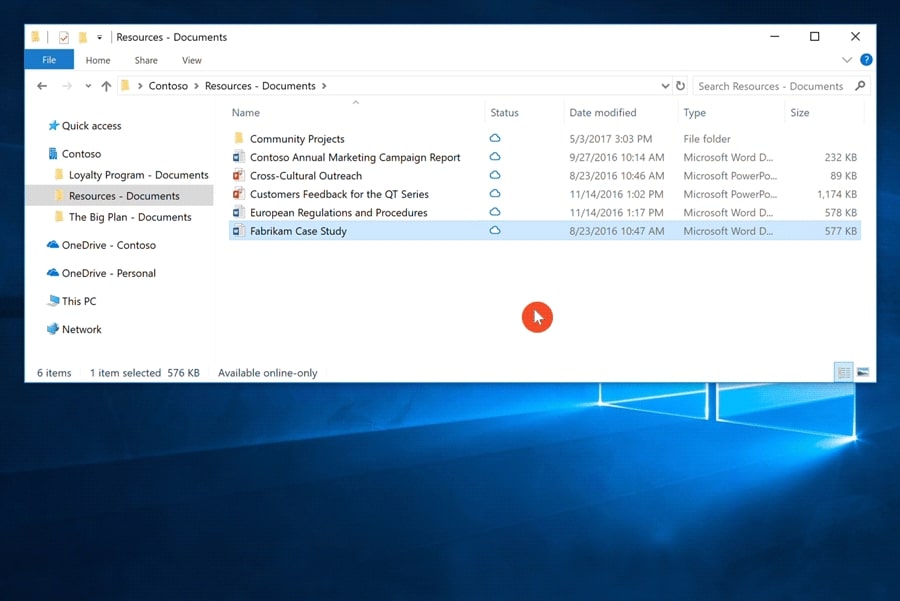
آن دسته از کاربرانی که از سرویس ابری One Drive استفاده میکنند، قابلیت بسیار مفیدی در نرم افزار ویندوزی این سرویس در نظر گرفته شده که تحت عنوان Files On Demand آن را میشناسیم. علاوه بر اینکه حساب ابری در این سرویس ابزار بسیار مفیدی در ذخیره کردن و تهیه نسخه پشتیبان از فایلهاست، این امکان نیز با این قابلیت فراهم میشود که آیتمهای مورد نیاز در زمان استفاده دانلود شوند و در پایان کار برای آزاد شدن فضای ذخیره سازی از فضای محلی سیستم حذف شوند.
برای فعال کردن این قابلیت ابتدا باید به صفحه One Drive در ویندوز مراجعه کرده و سپس در بخش Settings آن گزینه Files On Demand را روشن کنید. پس از فعالسازی این قابلیت فایلهای شما با وضعیتهای مختلفی در پوشه One Drive قابل مشاهده خواهند بود. رنگ آبی نشان دهنده فایلهایی است که به صورت آنلاین در دسترس هستند و آیتمهایی که یک علامت به رنگ سبز روی آنها درج شده یعنی در حافظه محلی نیز ذخیره شدهاند و پس از اتمام کار شما مجدداً فقط در فضای ابری در دسترس خواهند بود. آیتمهایی که علامت سفید رنگ دارند نیز تنها در فضای محلی ذخیره شدهاند و به فضای ابری منتقل نخواهند شد.
8 – حذف پروفایلها و یوزرهای اضافی
اگر کامپیوتر شخصی خود را با کاربر دیگری به صورت مشترک استفاده میکردید که اکنون دیگر از آن استفاده نمیکند، میتوانید پروفایل ایجاد شده و مخصوص به آن کاربر را به همراه فایلهایی که قبلاً ایجاد کرده حذف کنید. برای این منظور باید به بخش Settings و سپس Accounts مراجعه کنید و در بخش Family and other users میتوانید نسبت به این عمل اقدام کنید. در این قسمت لیست کاملی از پروفایلها و یوزرهای ایجاد شده در سیستم برای شما قابل مشاهده خواهد بود که با کلیک کردن روی هرکدام از آنها و انتخاب گزینه Remove میتوانید یوزر مذکور را به همراه تمام فایلهای مربوط به آن را حذف کنید.
9 – غیرفعال کردن قابلیت Hibernate
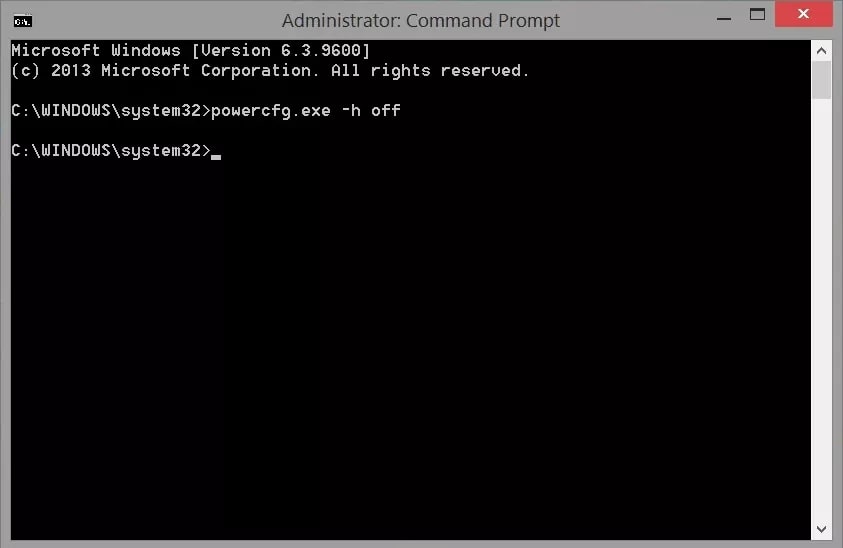
قابلیت Hibernate یکی از امکانات ویندوز است که برای صرفه جویی در مصرف انرژی به جای قابلیت Sleep به کار میرود. این قابلیت وضعیت فعلی سیستم شما را روی درایو ذخیره سازی میکند و به شما اجازه میدهد که سیستم را به طور کامل خاموش کنید و دفعه بعدی که آن را روشن میکنید طبق همان وضعیت قبلی که ذخیره شده بود Boot شود. این قابلیت با وجود اینکه بسیار کاربردی به نظر میرسد اما چند گیگابایت فضا را نیز اشغال میکند. برای غیرفعال کردن آن ابتدا باید با زدن دکمههای Win Key + R در پنجره RUN عبارت CMD را تایپ کرده و کلید Enter را بزنید. در پنجره Command Prompt که باز میشود باید دستور زیر را وارد کنید.
« powercfg /hibernate off »
غیرفعال کردن این قابلیت به شما کمک میکند که فضای بیشتری در اختیار داشته باشید. اگر بعداً تصمیم گرفتید که دوباره این قابلیت را فعال کنید میتوانید با وارد کردن دستوری که ادامه قرار داده شده نسبت به فعالسازی از طریق CMD اقدام کنید.
« powercfg /hibernate on »
10 – استفاده از ابزار Compact OS Tool
Compact OS یک ابزار است که برای دستگاههایی با فضای ذخیره سازی بسیار محدود طراحی شده است و میتواند در آزاد کردن فضا بسیار مفید واقع شود. البته این ابزار در ازای آزاد کردن فضای بیشتر، بازدهی را کاهش میدهد. براساس صحبتهای شرکت مایکروسافت «این ابزار سیستم عامل ویندوز را با فایلهای فشرده شده نصب میکند». ما توصیه میکنیم قبل از استفاده از این قابلیت حتماً از اطلاعات حیاتی خود نسخه پشتیبان تهیه کنید. برای استفاده از این ابزار همانند روش قبلی پنجره CMD را باز کرده و عبارت زیر را وارد کنید.
« compact.exe /compactOS:always »
با اجرای این روش قاعدتاً باید چندین گیگابایت فضا در سیستم شما آزاد شود. اگر در آینده تصمیم گرفتید که شرایط به را به حالت قبلی بازگردانید تنها کافیست در پنجره CMD دستور زیر را وارد کنید.
« compact.exe /compactOS:never »
11 – فشرده سازی پوشهها یا درایوها
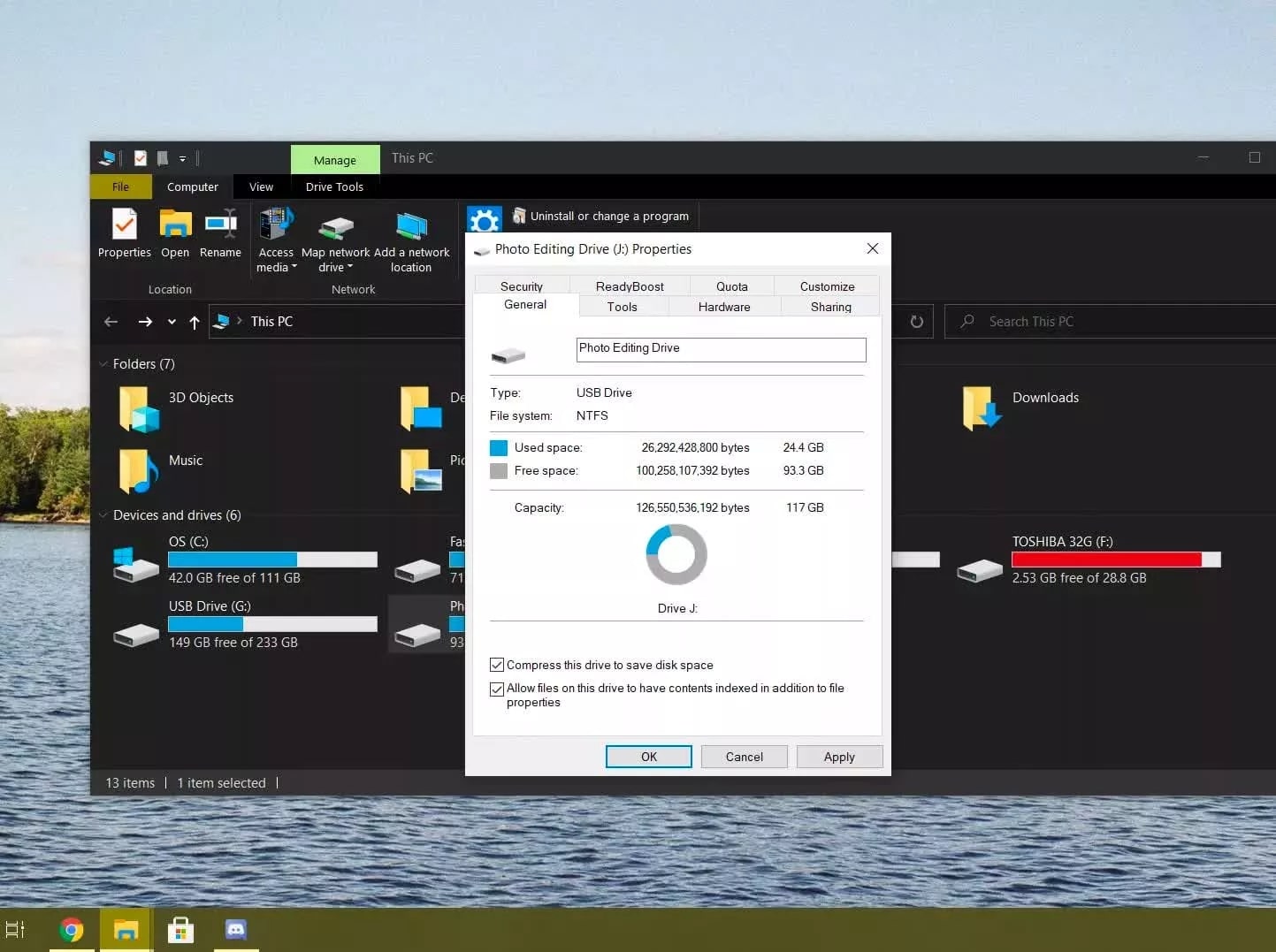
اگر درایوهای شما با فرمت NTFS فرمت شده باشد این امکان در اختیار شما خواهد بود که آنها را با استفاده از یک قابلیت داخلی فشرده سازی کنید تا فضای بیشتری داشته باشید. البته توجه داشته باشید که استفاده از این قابلیت ممکن است بازدهی سیستم را کاهش دهد، چرا که مدام باید به فشرده سازی و ناهمفشرده کردن دادهها بپردازید.
شما میتوانید یک پوشه یا یک درایو را فشرده سازی کنید. برای فشرده کردن یک پوشه ابتدا روی آن کلیک راست کنید و گزینه Properties را انتخاب کنید. سپس به منوی Advanced مراجعه کرده و گزینه Compress Contents to Save Disk Space را از بخش Compress یا Encrypt Attributes انتخاب کنید. با برداشتن تیک این گزینه میتوانید عملیات فوق را بازنشانی کنید.
اگر قصد دارید یک درایو را به طور کامل فشرده کنید باید در پنجره This PC روی درایو مورد نظر کلیک راست کرده و گزینه Properties را انتخاب کنید. سپس در پنجره باز شده باید به تب General رفته و گزینه Compress this drive to save disk space را فعال کنید. در قدم بعدی پیغامی برای شما نمایش داده خواهد شد مبنی بر اینکه آیا میخواهید تمام زیرمجموعههای این درایو و فایلهای فشرده شوند؟ که شما باید گزینه OK را انتخاب کنید. این عملیات نیز با برداشتن تیک گزینه مذکور به حالت قبلی بازمیگردد.
12 – فراتر از امکانات ویندوز
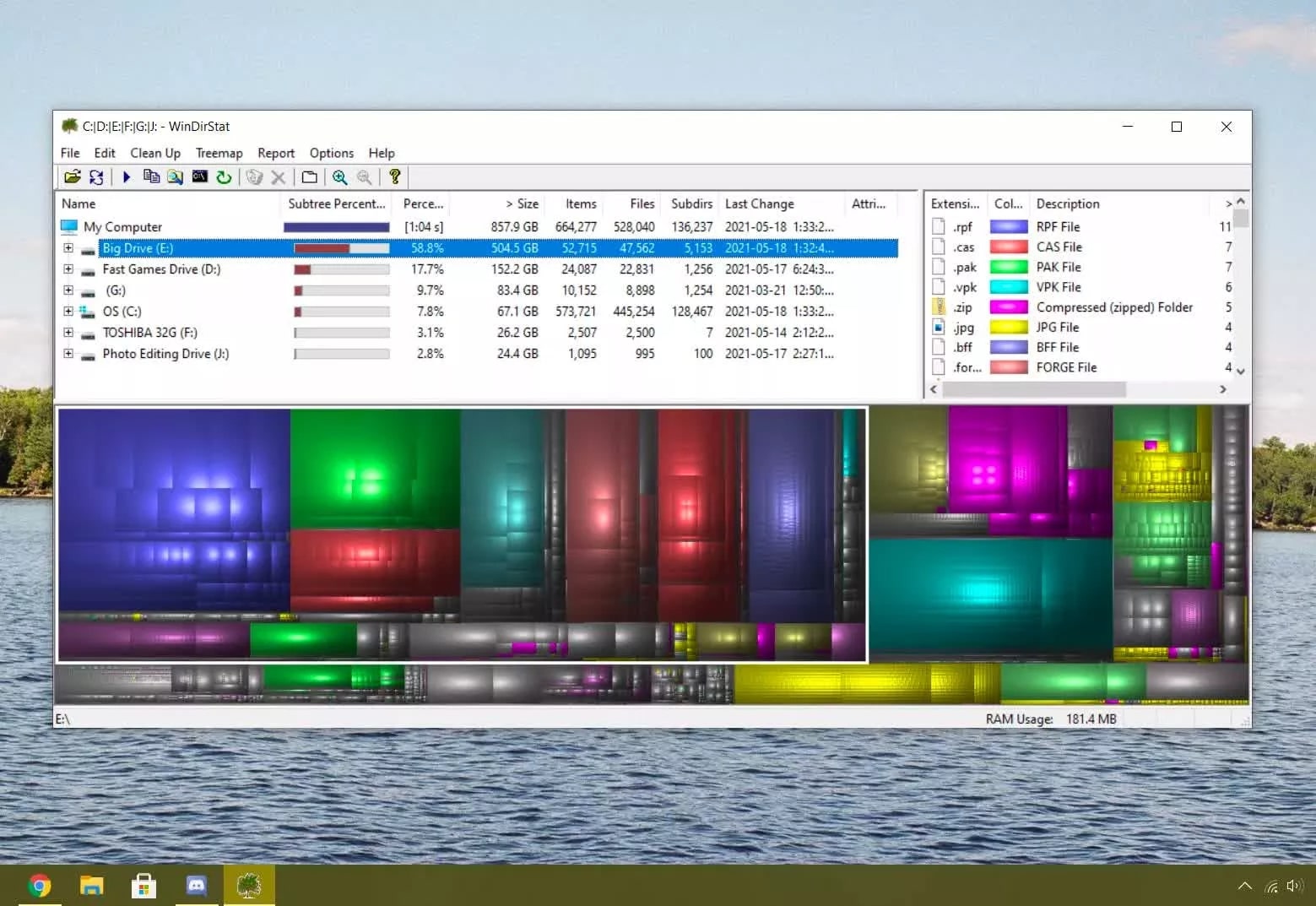
اگر روشهای و مواری که تاکنون ذکر شد تأثیر چندانی در آزاد کردن فضای ذخیره سازی نداشتند، بهتر است به صورت حرفهایتر به آنالیز و کنترل فضای سیستم بپردازید. برای این کار چند گزینه و ابزار پیش روی شما قرار دارد که از جمله آنها میتوان به WinDirStat و Space Sniffer اشاره کرد. این نرم افزارها ابزارهای بسیار مفیدی را برای کنترل و مشاهده وضعیت درایوهای ذخیره سازی ارائه میکنند.
با ارائه دادههای تجسمی مربوط به درایوها میتوانید درک بهتری از فضایی که اشغال شده داشته باشید و به راحتی قادر خواهید بود تا پوشهها و فایلهای بزرگ را شناسایی کنید. گاهی اوقات برخی از پوشههای حجیم در ویندوز به صورت Hidden هستند و برای یافتن آنها باید از ابزارهایی از این قبیل استفاده کنید. نرم افزار WinDirStat ابزاری فوق العاده است برای حذف کردن فایلهای پنهان و موقتی که توسط نرم افزارها ایجاد شده و دیگر ضروریتی برای ذخیره آنها وجود ندارد استفاده میشود.
برای مثال با وب گردی و استفاده از نرم افزارهای مختلف در پوشه AppData در ویندوز فایلهای Temporary و Cache ایجاد میشوند که توسط این نرم افزار میتوانید آنها را شناسایی کنید. همچنین فایلهای نصب بروزرسانی درایوهای قطعات سخت افزاری نظیر کارت گرافیک های Nvidia و AMD نیز در همین پوشه ذخیره میشوند که اغلب اوقات حجم بالایی دارند. با بررسی فضای اشغال شده توسط پوشهها و مواردی که در ادامه لیست آنها را قرار دادهایم، قادر خواهید بود تا فضای قابل توجهی را آزاد کنید.
مواردی که ممکن است فضای زیادی اشغال کرده باشند
- فایلهای نسخه پشتیبانی از دادههای تبلت یا گوشی هوشمند
- فایلهای مربوط به مرورگرها، بازیها و پیامرسانهای بلااستفاده
- فایلهای ایمیج مربوط به نسخههای قبلی سیستم عامل و نسخههای پشتیبان قدیمی
- ایمیلهایی که به صورت محلی ذخیره شدهاند
- نرم افزارهای کانورت که فایلهای رسانهای را در محلهای مختلف ذخیره میکنند.
- فایلهایی که پس از انتقال به فضای ابری هنوز به صورت محلی ذخیره شدهاند (توسط نرم افزارهای مثل Dropbox یا One Drive یا Box)
- نرم افزارهایی که به صورت خودکار درایورها را بروز میکنند.
- Virtual Machine های بلا استفاده
- پوشههای موقتی
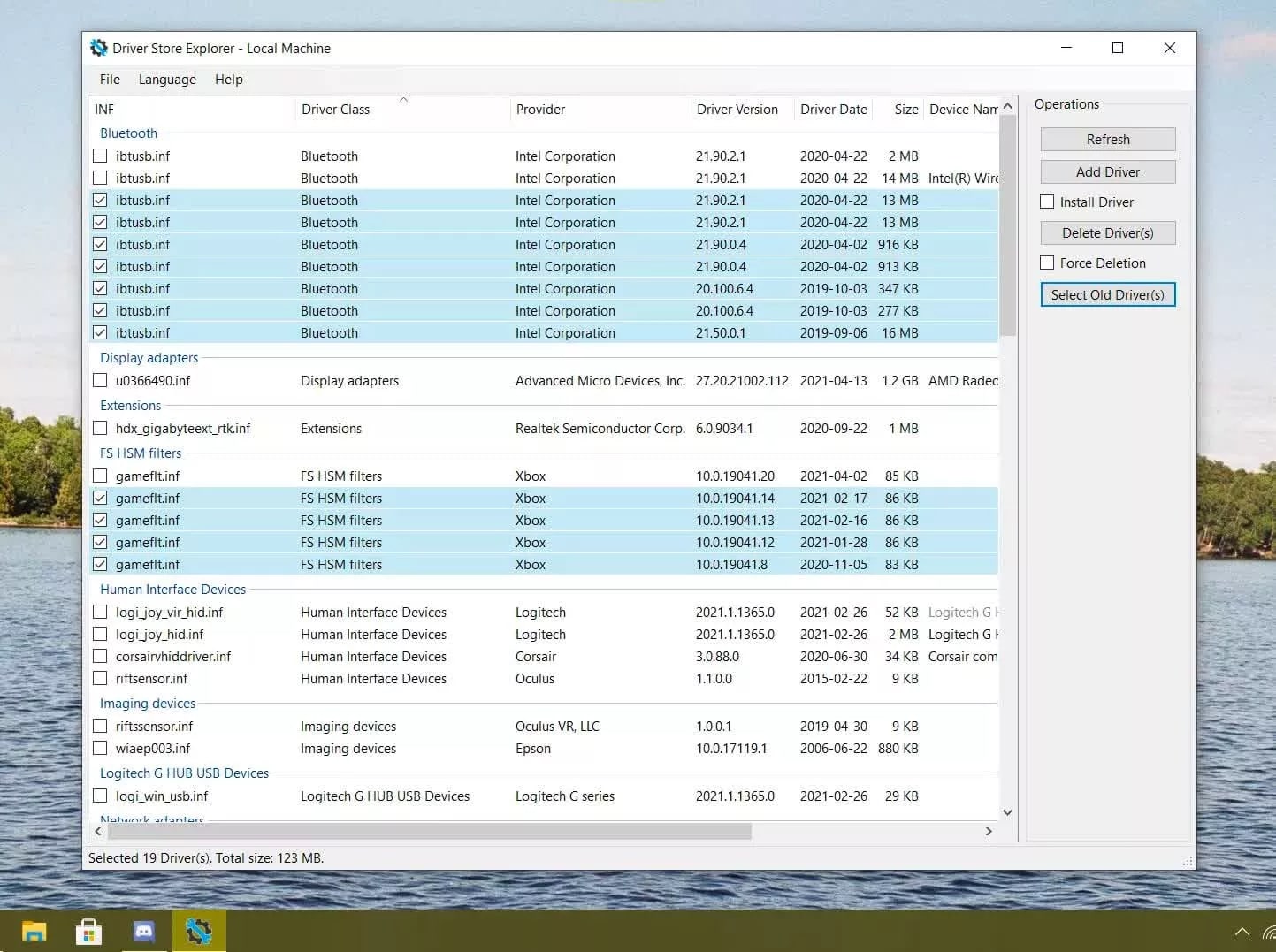
گاهی اوقات ویندوز تعداد قابل توجهی از فایلها و پوشههای سیستم غیر ضروری را ایجاد میکند که با استفاده از ابزارهایی مثل DriverStore Explorer میتوانید آنها را شناسایی کرده و درایورهای قدیمی و فایلهای کش به درد نخور را حذف کنید. همچنین فضای بسیار زیادی نیز برای ذخیره فایلهای ویندوز در پوشه /Windows/WinSXS رزرو میشود که از آنها برای شخصی سازی و بروزرسانی سیستم عامل استفاده میشود. اگر قصد دارید بخشی از این فضا را نیز آزاد کنید باید دستور زیر را در CMD وارد و اجرا کنید.
« dism.exe /Online /Cleanup-Image /StartComponentCleanup /ResetBase »
این دستور فایلهای قدیمی و منسوخ شده را حذف میکند و همچنین نسبت به تعمیر فایلهای سیستمی فعلی نیز اقدام میکند. استفاده از این دستور روی امکان استفاده شما از قابلیت Rollback پس از نصب بروزرسانی جدید ویندوز تأثیر خواهد داشت، اما فضای ذخیره سازی قابل توجهی را آزاد میکند.
13 – پیدا کردن و حذف کردن فایلهای تکراری
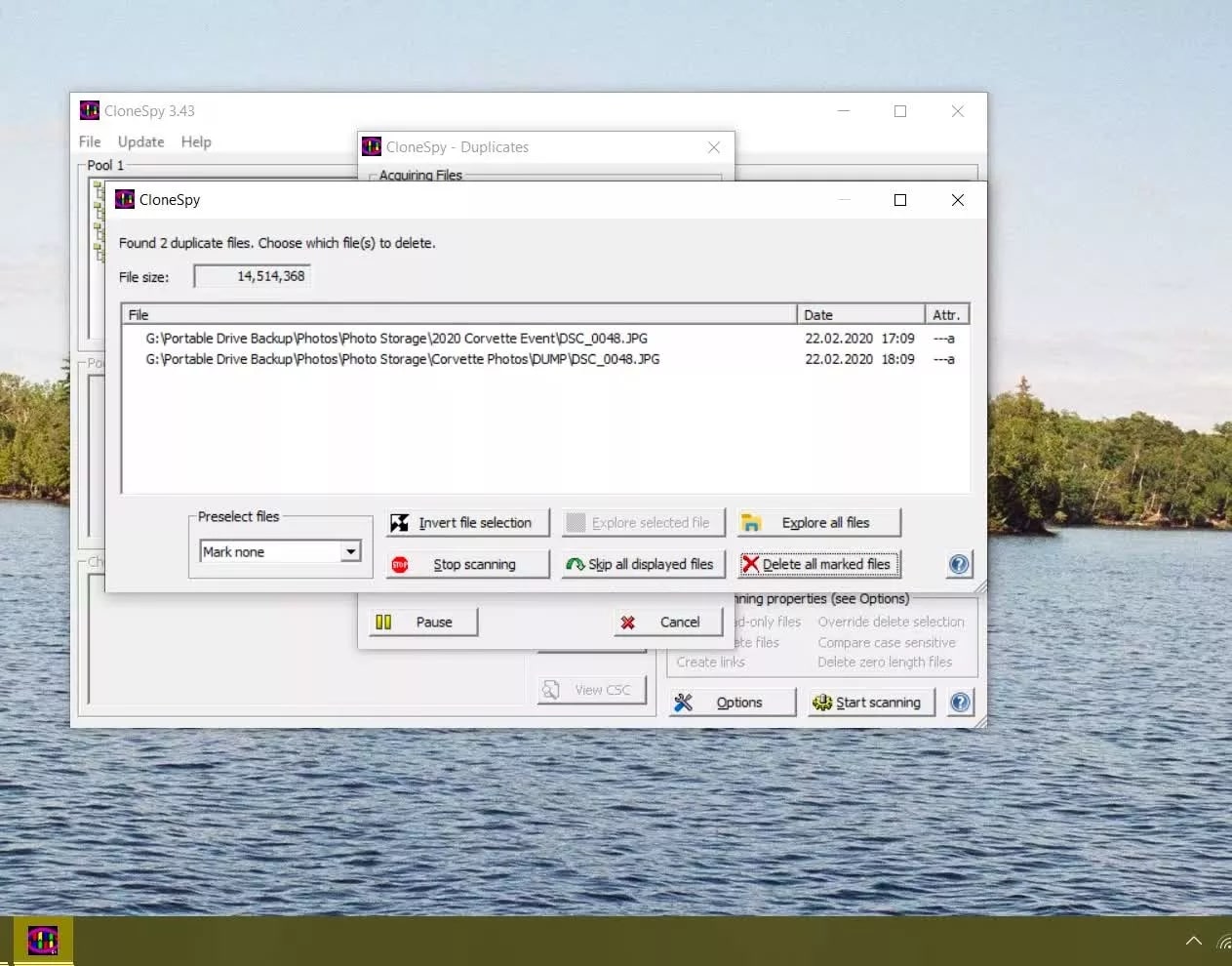
پاکسازی کردن فایلهای تکراری (Duplicates) روش بسیار خوبی برای آزاد کردن فضای ذخیره سازی در ویندوز است. اما این روش همیشه آسان نیست و ممکن است فرآیند دشواری داشته باشد. خوشبختانه ابزارهای Third Party مفیدی بدین منظور توسعه یافتهاند که از جمله آنها میتوان به CCleaner و Total Commander اشاره کرد. این نرم افزارها امکان شناسایی فایلهای تکراری را فراهم میکنند و تنها با چند کلیک میتوانید آنها را حذف کنید. به عنوان برخی دیگر از این دست نرم افزارها میتوان به CloneSpy و Wise Duplicate Finder و Duplicate Cleaner و DupScout اشاره کرد.
14 – آخرین راهکار
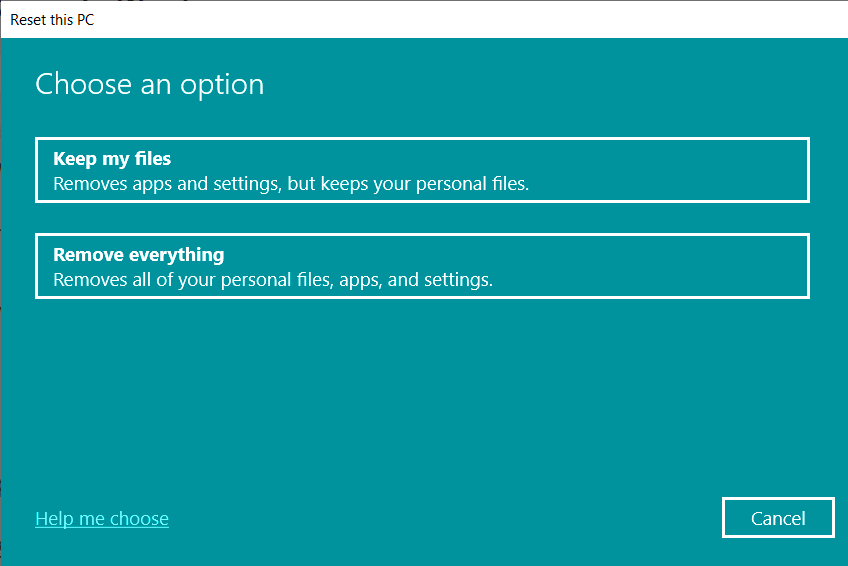
اگر روشها و راهکارهایی که تاکنون ذکر کردیم برای شما کارآمد نبودند، میتوانید به عنوان آخرین راهکار از این روش استفاده کنید. سیستم عامل ویندوز دارای یک قابلیت بازنشانی داخلی تحت عنوان Reset This PC است که با استفاده از آن تمام نرم افزارها و دادههای شما حذف شده و سیستم عامل به حالت اولیه بازمیگردد. برای استفاده از این قابلیت باید ابتدا به صفحه Settings مراجعه کرده و سپس در قسمت Update & Security و بخش Recover این گزینه را انتخاب کنید تا ویندوز 10 شما به حالت اولیه پس از نصب بازگردد.
سخن پایانی
لازم به ذکر است که شما همیشه میتوانید برای آزاد کردن فضای ذخیره سازی سیستم برخی از فایلهای خود را روی درایوهای خروجی (External) ذخیره کنید تا سیستم عامل و نرم افزارهای شما فضای بیشتری را در اختیار داشته باشیند. درایوهای ذخیره سازی خارجی امروزه قیمتهای بسیار مقرون به صرفهای دارند، برای مثال شما تنها با صرف 100 دلار میتوانید یک هارد دیسک 5 ترابایتی تهیه کنید. در صورتی که قصد خرید حافظههای اکسترنال را دارید توصیه میکنیم حتماً به فروشگاه آنلاین لیون کامپیوتر مراجعه کنید. به پایان مقاله امروز رسیدیم و از اینکه تا اینجا ما را همراهی کردید سپاسگزاریم. امیدواریم با استفاده از روشهایی که امروز آموزش داده شد بتوانید فضای بیشتری را از کامپیوتر خود در اختیار داشته باشید. اگر همچنان سوال یا مشکلی در این زمینه ذهن شما را مشغول کرده، خوشحال میشویم که آن را در بخش دیدگاهها با ما به اشتراک بگذارید.







